

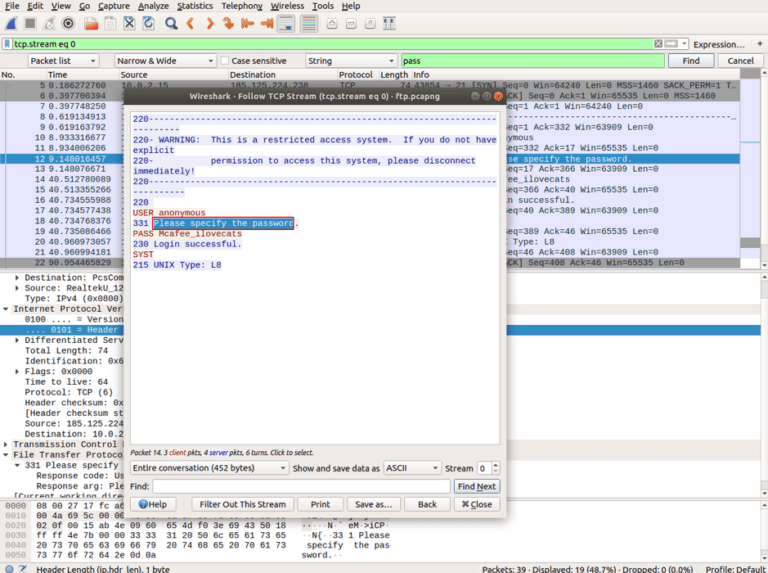
You just hide them from the list in Wireshark. With display filters, you don’t discard any packets. With capture filters, you discard all packets that don’t fit the filters. As you’ve seen, you apply capture filters before, and display filters after capturing packets. It’s important to note the difference between capture and display filters. If you apply it, Wireshark will only show the packets where “404: Page not found” was a response.
= 404 – If you’re having trouble loading certain web pages, this filter might be useful. http – If you’ve captured a number of different packets, but you want to see only the http-based traffic, you can apply this display filter, and Wireshark will show you only those packets. Here are some of the display filters you can use: If you know what you’re looking for, or if you want to narrow down your search and exclude the data you don’t need, you can use display filters. port not 53 – Capture all traffic except the one associated with port 53.ĭepending on what you’re analyzing, your captured packets may be very hard to go through. port 443 – Capture all traffic associated with port 443. Here are some of the most used capture filters you can use: So, if you know what you’re looking for, you can use capture filters to narrow down your search. If Wireshark captures data that doesn’t match the filters, it won’t save them, and you won’t see them. These filters are applied before capturing data. Wireshark filters can be divided into capture and display filters. One of the reasons Wireshark is one of the most famous protocol analyzers today is its ability to apply various filters to the captured packets. Once you’re done capturing packets, you can use the same buttons/shortcuts to stop capturing. While capturing, Wireshark will display all the captured packets in real-time. The second one is tapping “Capture” and then tapping “Start.” The third way to start capturing is by tapping “Ctrl + E.” You can do this in several ways: The first one is by tapping the shark fin icon at the top-left corner. If you want, you can analyze multiple network connections at once by pressing “Shift + Left-click.” You’ll see a list of available network connections you can examine.



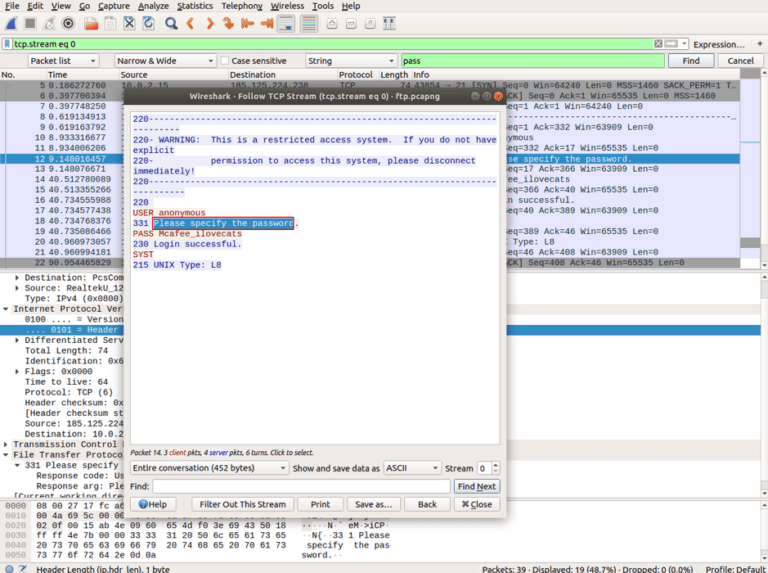


 0 kommentar(er)
0 kommentar(er)
